Mengatur Lebar Kolom Excel Secara Bersamaan
 Untuk
mengatur dan mendapatkan lebar kolom yang sama antara dua kolom atau
lebih di Microsoft Excel dapat dilakukan dengan dua cara, yaitu dengan menu dan melalui mouse.
Untuk
mengatur dan mendapatkan lebar kolom yang sama antara dua kolom atau
lebih di Microsoft Excel dapat dilakukan dengan dua cara, yaitu dengan menu dan melalui mouse.Untuk mengatur lebar dua kolom atau lebih, Anda dapat menggunakan cara dibawah ini:
Pertama:
Blok semua header kolom yang akan diatur lebarnya secara bersamaan
Lalu klik Format pada grup Cell di ribbon Home.
Pilih Column Width
Pada kotak dialog yang muncul ketikkan angka yang akan Anda isikan sesuai lebar yang Anda pilih, kemudian tekan Enter atau klik OK.
Maka akan didapat lebar kolom sebesar width 4 (33 pixels) secara serempak dan lebar yang sama.
Kedua:
Blok semua header kolom yang akan diatur lebarnya secara bersamaan
Lalu klik tahan diantara cell yang telah terseleksi lalu atur sesuai lebar yang Anda kehendaki.
Lalu lepaskan mouse, maka secara serempak akan didapat lebar kolom yang sama... ;)



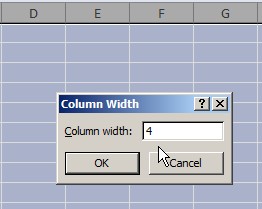





Post a Comment